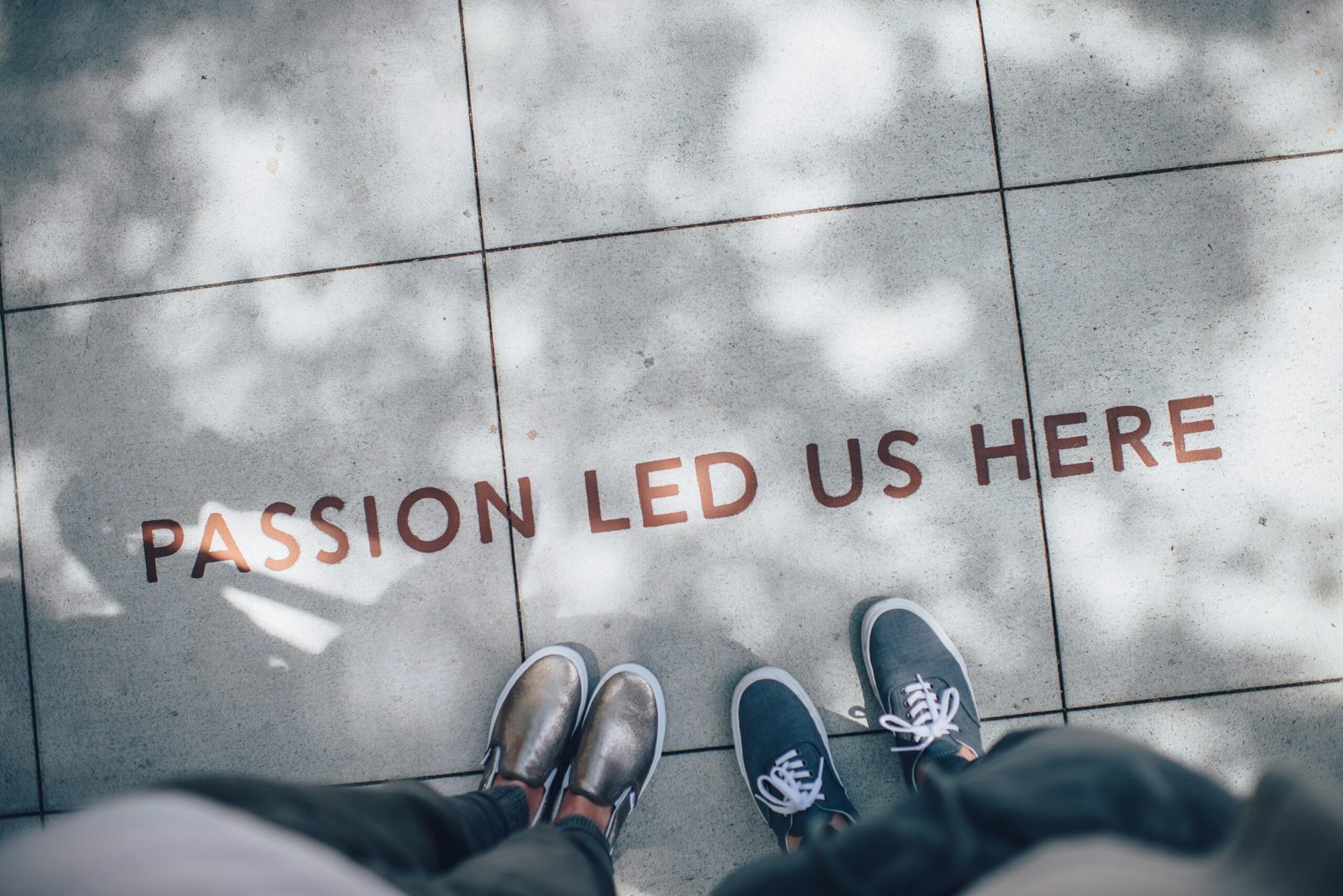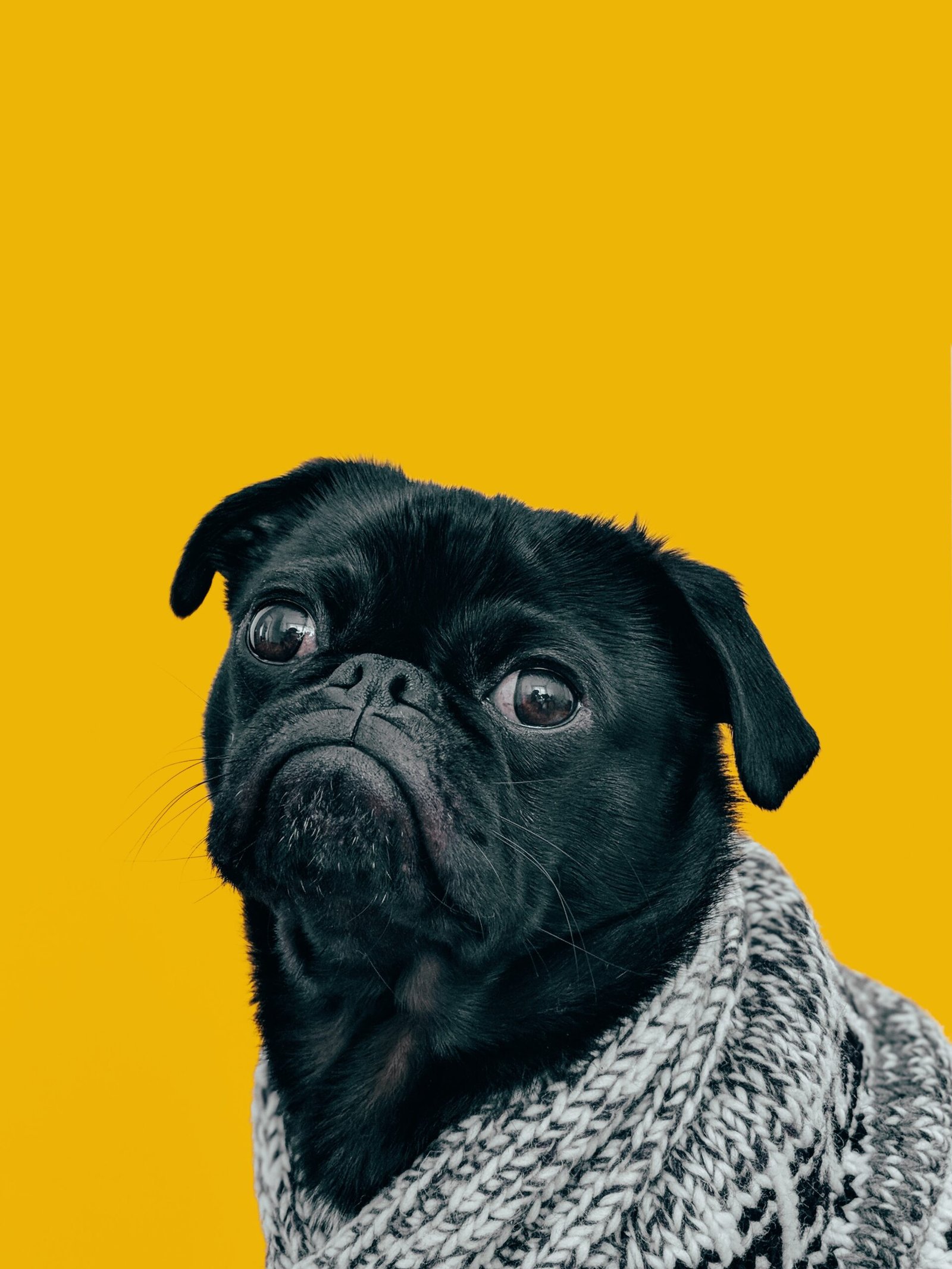Introduction
Have you ever found yourself in a situation where you needed to capture an image of your screen on your Mac? Whether you’re trying to save an important document, share a funny meme, or troubleshoot a technical issue, knowing how to take a screenshot on your Mac is an essential skill. In this comprehensive guide, we will walk you through the various methods and shortcuts available, ensuring that you can capture your screen with ease.
Methods for Taking Screenshots on Mac
There are several ways to take a screenshot on your Mac, depending on your specific needs. Let’s explore the most common methods:
- Full Screen Screenshot: To capture your entire screen, simply press the Command + Shift + 3 keys simultaneously. Your screenshot will be saved as a .png file on your desktop.
- Partial Screen Screenshot: If you only want to capture a specific portion of your screen, press Command + Shift + 4. Your cursor will turn into a crosshair. Click and drag to select the desired area. Release the mouse button to capture the screenshot.
- Window Screenshot: To capture a specific window, press Command + Shift + 4, then press the Spacebar. Your cursor will change to a camera icon. Click on the window you want to capture, and the screenshot will be saved as a .png file on your desktop.
- Touch Bar Screenshot: If you have a MacBook Pro with a Touch Bar, you can capture a screenshot of the Touch Bar by pressing Command + Shift + 6. The screenshot will be saved as a .png file on your desktop.
- Clipboard Screenshot: If you don’t want to save the screenshot as a file, you can copy it to your clipboard instead. Press Command + Control + Shift + 3 to capture the entire screen or Command + Control + Shift + 4 to capture a specific portion. You can then paste the screenshot into an application of your choice.
Frequently Asked Questions
- Can I change the default location where screenshots are saved?
- How do I take a screenshot of a specific menu?
- Can I annotate my screenshots?
- What if I want to capture a screenshot of a webpage?
- Is there a shortcut for capturing a screenshot of a specific window?
Yes, you can change the default save location for screenshots. Simply open Terminal and enter the command “defaults write com.apple.screencapture location” followed by the desired file path. For example, if you want to save screenshots to your Documents folder, the command would be “defaults write com.apple.screencapture location ~/Documents/”.
To capture a screenshot of a specific menu, press Command + Shift + 4, then press the Spacebar. Your cursor will change to a camera icon. Click on the menu you want to capture, and the screenshot will be saved as a .png file on your desktop.
Yes, you can easily annotate your screenshots using the built-in Preview app on your Mac. Open the screenshot in Preview, click on the “Show Markup Toolbar” button, and you’ll have access to various annotation tools such as text, shapes, arrows, and more.
If you want to capture a screenshot of an entire webpage, including the parts that are not visible on your screen, you can use third-party applications like Paparazzi or Full Page Screen Capture. These tools allow you to capture full-page screenshots by entering the URL of the webpage.
Yes, you can use the Command + Shift + 4 shortcut, followed by the Spacebar, to capture a specific window. This method is particularly useful when you want to capture a window without including the surrounding elements.
Tips for Taking Screenshots on Mac
Here are some additional tips to enhance your screenshot-taking experience:
- Use the Shift key along with the other shortcut keys to take screenshots in a specific aspect ratio.
- Press the Control key while capturing a screenshot to copy it directly to the clipboard.
- Combine screenshots with text explanations to create informative tutorials or troubleshooting guides.
- Experiment with different third-party screenshot apps from the Mac App Store to find the one that best suits your needs.
Conclusion
Now that you’re equipped with the knowledge of how to take screenshots on your Mac, you can easily capture and share important information with others. Whether you’re a student, professional, or simply someone who loves to document moments, the ability to screenshot on your Mac is an invaluable tool. Start experimenting with the different methods and shortcuts mentioned in this guide, and you’ll become a screenshot pro in no time!
Call to Action
Ready to take your screenshot skills to the next level? Discover more Mac tips and tricks on our blog and unlock the full potential of your device!